מה הן הספריות?
ספריות הן אוסף של קטעי קוד המקלים עליכם להתחבר לחיישן, מסך, מודול אלקטרוני וכו'. לדוגמה, ספריית LiquidCrystal הופכת את המשימה של הצגת תווים על מסך LCD למשהו קל. ישנם מאות ספריות נוספות שאפשר להוריד מהאינטרנט. הספריות שנכללות בסביבת פיתוח Arduino וחלק מהספריות מהאינטרנט מפורטות בעמוד פירוט ספריות לסביבת Arduino. כדי להשתמש בספריות נוספות, תצטרכו להתקין אותם.איך מתקינים ספריה?
התקנה ע"י מנהל הספריות (Library Manager)החל מגרסת 1.6.2 של סביבת הפיתוח Arduino אפשר להשתמש במנהל הספריות (Library Manager) כדי להתקין ספריה חדשה. בחרו ב-
Sketch בתפריט של סביבת הפיתוח ומשם Include Library > Manage Libraries.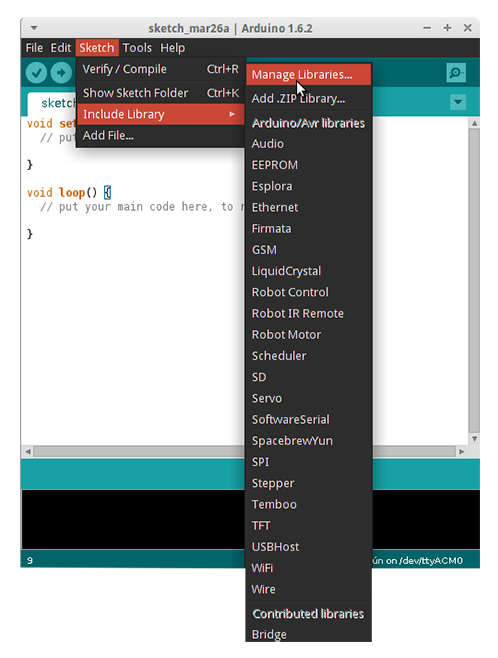
כשמנהל הספריות יפתח, תראו רשימה של ספריות שכבר מותקנות או כאלה שמוכנות להתקנה. בדוגמה זו נתקין ספריית Bridge. גללו את הרשימה כדי למצוא את הספריה ואז בחרו את הגרסה שתרצו להתקין. לפעמים רק גרסה אחת תהיה זמינה להתקנה, כך שתפריט בחירת הגרסה לא תמיד מופיע.
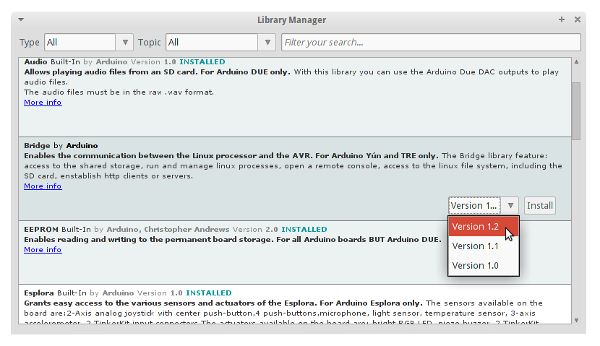
לבסוף לחצו על כפתור ה-Install והמתינו עד שסביבת הפיתוח תסיים את ההתקנה. בסיום ספריית Bridge תהיה מסומנת כמותקנת (Installed). בשלב זה אפשר לסגור את מנהל הספריות.
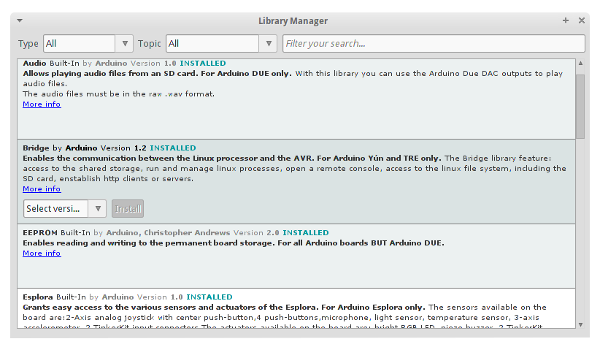
עכשיו תוכלו למצוא את הספריה החדשה ברשימת הספריות בתפריט ה-
Include Library. אם תרצו להוסיף ספריה משלכם לתהליך זה, תוכלו לפנות למפתחים בעמוד ה-github שלהם.ייבוא של ספריה כקובץ ZIP
ספריות בדרך כלל מופצות כקובץ ZIP או כתיקיה עם קבצים. שם של התיקיה מגדיר את שם הספריה בסביבת הפיתוח. בתוך התיקיה יהיו קובץ עם סיומת cpp., קובץ h. ובדרך כלל קובץ keywords.txt ספרית exmaples עם דוגמאות לשימוש בספריה וקבצים נוספים.
החל מגרסה 1.0.5 של סביבת הפיתוח תוכלו להתקין את הספריות הנוספות דרך ממשק הסביבה.
אל תפתחו את קובץ ה-ZIP, תשאירו אותו כמו שהוא.
בממשק של סביבת הפיתוח השתמשו בתפריט
Sketch > Include Library. ברשימה שתפתח תבחרו את האפשרות Add .ZIP Library.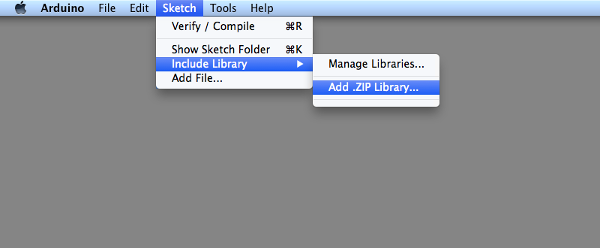
תתבקשו לבחור את הספריה להתקנה. נווטו לקובץ ה-ZIP שהורדתם ותפתחו אותו.
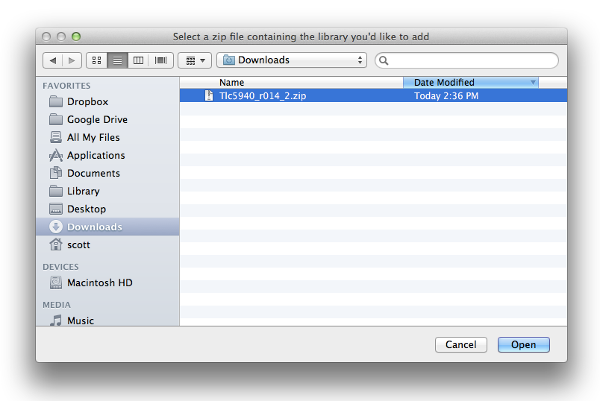
חזרו לתפריט
Sketch > Include Library. תוכלו לראות את הספריה שהתקנתם בסוף הרשימה. כעת היא מוכנה לשימוש בתוכניות (sketch) שלכם. הקבצים מ-ZIP מפתחו והועברו לתיקיית הספריות בתיקיית העבודות שלכם (Arduino Sketch Directory).הערה:
הספרייה תהיה זמינה לשימוש בתוכניות שלכם, אבל הדוגמאות עבור הספרייה יופיעו ב-
File > Examples רק אחרי אתחול מחדש של סביבת הפיתוח.התקנה ידנית
אם תרצו להתקין את הספרייה ידנית, תצטרכו להוריד את קובץ ה-ZIP שלה, לפתוח אותו ולהעביר את הקבצים למקומות הנכונים. קובץ ה-ZIP כולל את כל מה שאתם צריכים, כולל דוגמאות לשימוש בספרייה אם המפיץ שלה כלל אותם.
מנהל הספריות יכול להתקין את קבצי ה-ZIP בצורה אוטומטית כפי שמוסבר בסעיף הקודם, אבל לפעמים יש מקרים בהם תרצו להתקין את הקבצים בצורה ידנית.
ספריות של Arduino מנוהלות ב-3 מקומות שונים: בתוך תיקיה של סביבת הפיתוח, בתוך תיקיית הליבה ובתיקיית הספריות בתוך התיקית העבודות שלכם. במערכת הפעלה חלונות כברירת המחדל העבודות שלכם נשמרות בתיקיה "
..\<you>\DOCUMENTS\Arduino". אפשר לראות את המיקום בחלון העדפות של סביבת הפיתוח הזמין מתפריט File > Preferences.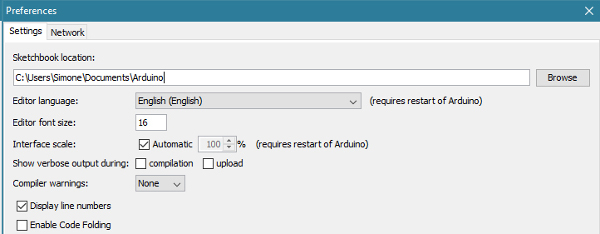
נווטו לתיקיה בה שמרתם את קובץ ה-ZIP של הספרייה.
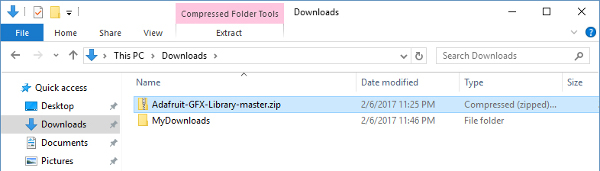
פתחו את התוכן וכל מבנה התיקיות הפנימי של ה-ZIP לתיקיה זמנית ובחרו את התיקייה הראשית שאמורה לכלול את שם הספרייה שאתם מתקינים.
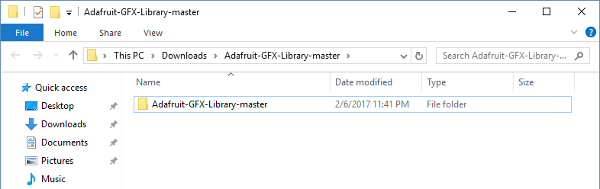
העתיקו את הספרייה הראשית שסימנתם לתיקיית
libraries שבתוך תיקיית העבודות שלכם.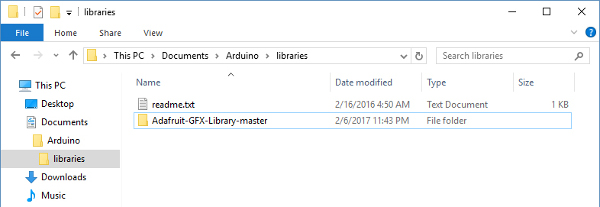
הפעילו את סביבת הפיתוח של ה-Arduino, בחרו בתפריט
Sketch ושם Include Libraries. בדקו שהספרייה שהרגע הוספתם מופיעה ברשימה אחרי ספריות הליבה.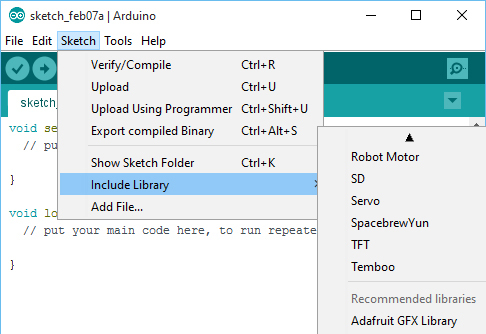
שימו לב:
הסדר בו הספריות נבחרות בזמן ההידור (Compilation) נועד לאפשר עדכון של הספריות המסופקות עם סביבת הפיתוח. מה שאומר שספריות שהותקנו בתיקיית ה-libraries של תיקיית העבודות שלכם דורסות גרסאות אחרות של הספריות.
חשוב לזכור שהספרייה שהתקנתם יכולה להיות בגרסה ישנה יותר מספרייה שמגיעה עם סביבת פיתוח או ספריית ליבה, ובכל זאת הספרייה שהתקנתם תבחר בזמן ההידור (compilation).
דבר נוסף חשוב הוא להבין איך סביבת הפיתוח מעדכנת את עצמה: כל הקבצים ב-Programs/Arduino (או במיקום בו התקנת את סביבת הפיתוח) נמחקים ונוצרת ספירה חדשה עם התוכן העדכני.
מכאן מגיעה ההנחה שהספריות שהתקנתם בתיקיית העבודות שלכם לא נמחקות גם כאשר יש עדכון של סביבת פיתוח Arduino.
עמוד זה הוא תרגום של Libraries לפי רישיון Creative Commons Attribution-ShareAlike 3.0.