1. תשיגו Arduino וכבל USB
במדריך זה אנחנו מניחים שאתם משתמשים בכרטיס Arduino UNO, Arduino Mega 2560, Arduino Duemilanove, Nano או Diecimila. אם יש לכם כרטיס אחר, קראו את העמוד הרלוונטי במדריך לתחילת העבודה עם Arduino.תצטרכו גם כבל USB סטנדרטי (A ל-B), כזה שמחבר בין המחשב למדפסת למשל. (לכרטיס Arduino Nano תצטרכו כבל A ל-miniB במקום הכבל הרגיל).


2. תורידו את סביבת פיתוח Arduino
תורידו את הגרסה האחרונה מעמוד הורדת תוכנה.לאחר שההורדה תסתיים, ,תקליקו פעמיים על קובץ ה-ZIP, פעולה זו תפתח את הספריה עם תוכנת ה-Arduino.
3. התקינו את הדרייבר
תעתיקו את תוכנת ה-Arduino לספריית אפליקציות (או כל ספריה אחרת על המחשב). אם אתם משתמשים בכרטיס Arduino UNO או Arduino Mega, אתם לא צריכים להתקין דרייברים ותוכלו לדלג לשלב הבא במדריך.אם אתם משתמשים בכרטיסים ישנים יותר, כמו Duemilanove, Diecimila או כל כרטיס אחר עם רכיב FTDI שנראה כך:

אז תצטרכו להתקין דרייברים עבור רכיב ה-FTDI המותקן על הכרטיס. תצטרכו להוריד את הדרייברים מהאתר של FTDI. לאחר שהורדתם, תקליקו פעמיים על הקובץ ועקבו לאחר ההוראות של ההתקנה. תצטרכו להפעיל את המחשב מחדש לאחר ההתקנה.
4. חברו את הכרטיס
כרטיסי Arduino UNO, Mega, Duemilanove ו-Arduino Nano בוחרים בצורה אוטומטית האם לקבל את החשמל מחיבור ה-USB או מחיבור מתח חיצוני. אם אתם משתמשים בכרטיס Arduino Diecimila, תצטרכו לוודא שהכרטיס מוגדר לקבל את החשמל מחיבור ה-USB. בכרטיס זה בחירות מקור המתח נעשה ע"י גשרון (jumper), רכיב קטן עם מעטפת פלסטיק שיושב על 2 מתוך 3 רגלי מחבר הנמצא בין חיבור ה-USB למחבר החשמל. וודאו שהגשrון (jumper) נמצא על שתי הרגליים הקרובות למחבר ה-USB.חברו את כרטיס ה-Arduino למחשב בעזרת כבל USB. מנורת לד ירוקה (המסומנת כ-PWR) צריכה להידלק.
אם אתם משתמשים בכרטיס Arduino UNO או Arduino Mega יופיע חלון המודיע לכם על זיהוי של ממשק רשת חדש. לחצו על העדפות רשת... (Network Preferences...) ואחרי שחלון נוסף יפתח, פשוט תלחצו על אישור (Apply). ה-Uno או ה-Mega 2560 יופיעו כהתקנים לא מוגדרים (Not Configured), אבל הם יעבדו כמו שצריך. אפשר לסגור את חלונות הגדרות המערכת.
5. תריצו את תוכנת ה-Arduino
לחיצה כפולה על תוכנת ה-Arduino בספריה שהתקנתם תריץ את התוכנה. (אם סביבת הפיתוח מוצגת בשפה הלא נכונה, תוכלו לשנות זאת בהגדרות. ראו תאור של סביבת פיתוח Arduino לפרטים נוספים.)6. פתחו את הדוגמה Blink
פתחו את תוכנת הדוגמה בשם Blink המהבהבת במנורת לד שעל הכרטיס.תוכלו להגיע לדוגמה זו דרך התפריטים
File > Examples > 1.Basics > Blink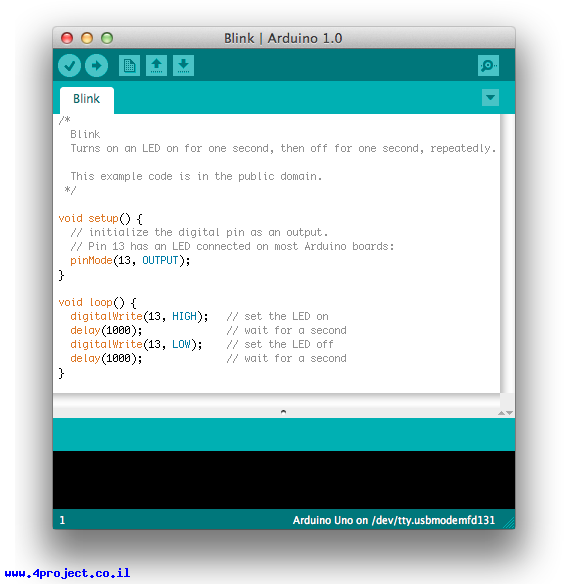
7. בחרו בכרטיס שלכם
תצטרכו לבחור את השורה המתאימה לכרטיס שלכם בתפריטTools > Board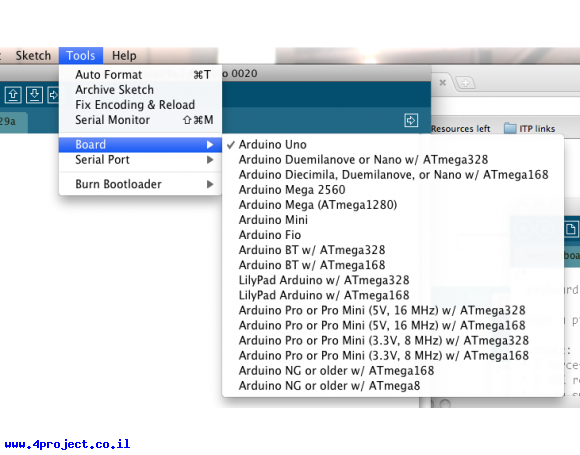
כרטיסי Duemilanove עם בקר ATmega328 (תוכלו לבדוק את הכיתוב על השבב של הבקר), בחרו ב-Arduino Duemilanove or Nano w/ ATmega328. לפני כן הכרטיסים היו מגיעים עם בקר ATmega168, עבורם יש לבחור ב-Arduino Diecimila, Duemilanove, or Nano w/ ATmega168. פרטים על דגמי הכרטיסים המופיעים ברשימה תוכלו למצאו בתאור של סביבת פיתוח Arduino.
8. בחרו את ההתקן לתקשורת טורית
בחרו בהתקן לתקשורת טורית בתפריטTools > Serial Port. במחשבי Mac זה אמור להיות משהו שמתחיל ב-/dev/tty.usbmodem לכרטיסי UNO ו-Mega או /dev/tty.usbserial לכרטיסים ישנים יותר.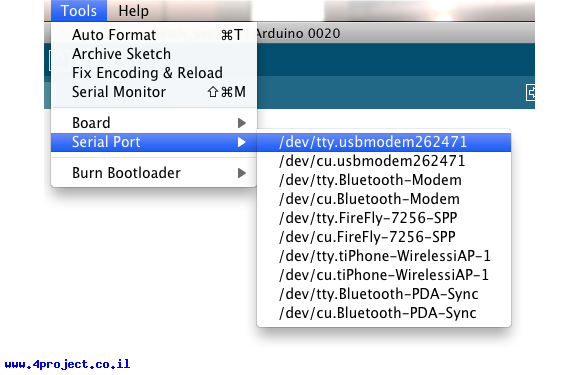
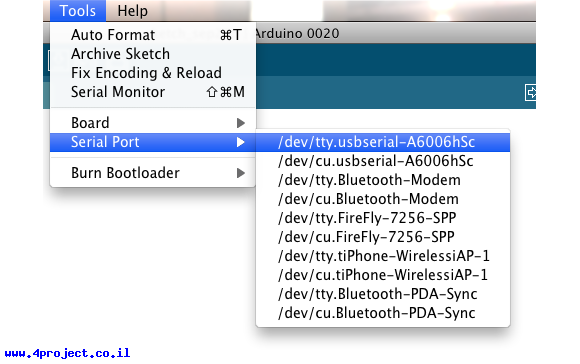
9. העלו את התוכנה
עכשיו פשוט תלחצו על כפתור ה-Upload בסביבת העבודה.
חכו כמה שניות. אתם אמורים לראות נוריות RX ו-TX מהבהבות על הכרטיס. אם העלאת התוכנה הצליחה, תראו הודעה Done uploading מופיעה בשורת מצב של סביבת הפיתוח. (שימו לב: אם אתם משתמשים בכרטיס Arduino Mini, NG או אחרים, תצטרכו ללחוץ על כפתור האיפוס (reset) מיד לפני לחיצה על כפתור ה-Upload.)
כמה שניות לאחר שהתהליך יסתיים אתם אמורים לראות מנורת לד כתומה (המחוברת לקו 13) מהבהבת. אם זה מה שקורה, אז מזל טוב! יש לכם ארדואינו מותקן ועובד.
אם אתם נתקלים בבעיות, עיינו בעמוד עצות מה לעשות אם דברים שלא עובדים (TODO).
יתכן שתרצו לעיין גם ב:
- דוגמאות לשימוש בחיישנים ורכיבי פלט שונים
- פירוט שפת תכנות לסביבת Arduino
עמוד זה הוא תרגום של Getting Started with Arduino on Mac OS X לפי רישיון Creative Commons Attribution-ShareAlike 3.0.
בעמוד נוספו קישורים למוצרים הרלוונטיים באתר.